SPSS
In dit hoofdstuk maken we gebruik van de dataset tevredenheid, waarbin \(n=9\) kinesitherapeueten werden bevraagd.
Stap 1: Voer de data in in de dataview van SPSS.
Stap 2: Hierna kunnen we de correlaties binnen SPSS laten berekenen via Analyze > Correlate > Bivariate.
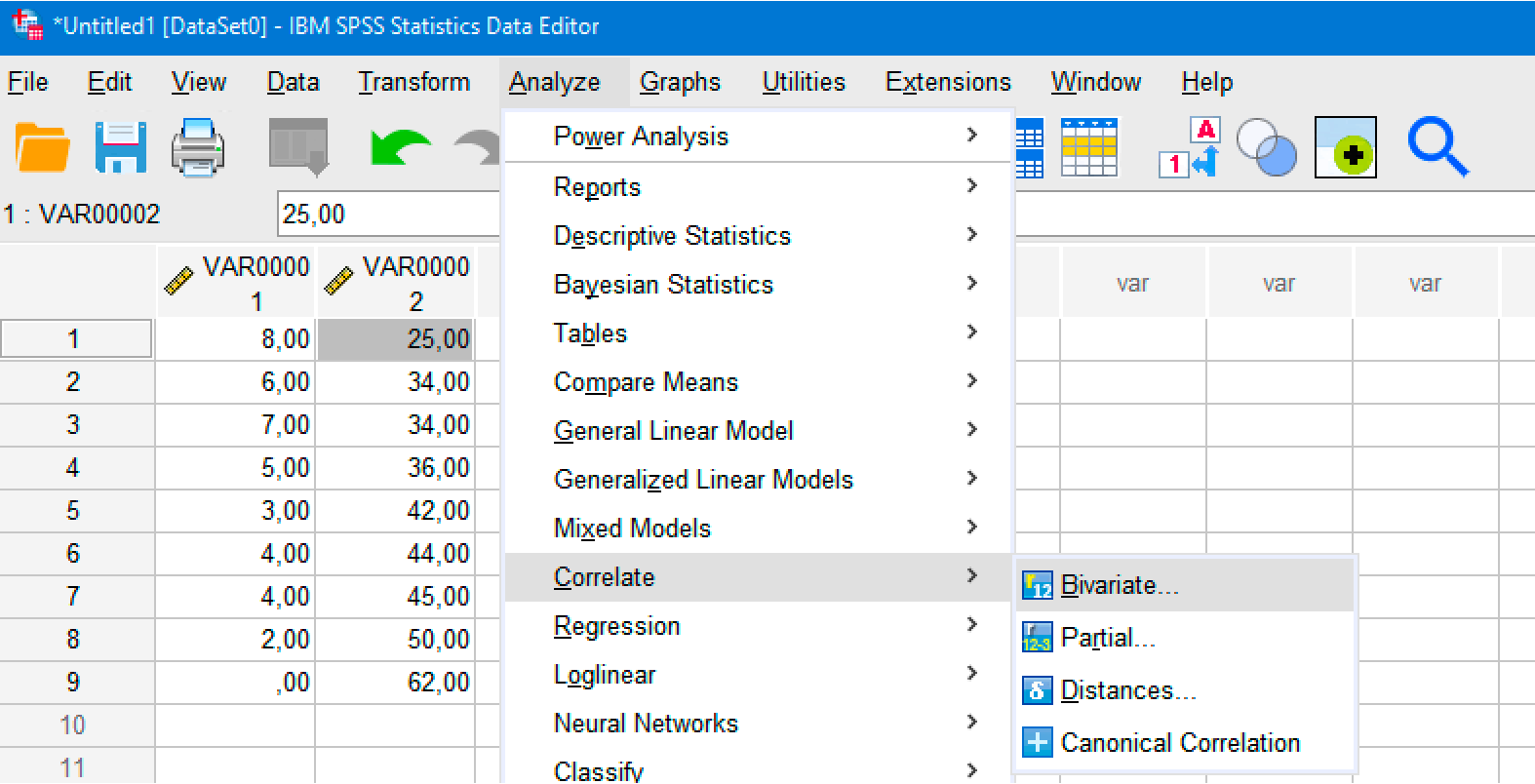
Figure 2.4: SPSS
Stap 3: Hierna krijgen we de pop-up zoals weergegeven in figuur 2.5, waarin we zowel Pearson als Spearman kunnen aanduiden en de verschillend evariabelen waartussen we een correlatie wensen te berekenen. We dienen hierbij minstens 2 variabelen aan de duiden, maar kunnen meerdere variabelen toevoegen. SPSS zal automatisch alle 2x2 correlaties berekenen en weergeven in een matrix met op de diagonaal \(\rho = 1\) or \(r_s = 1\).
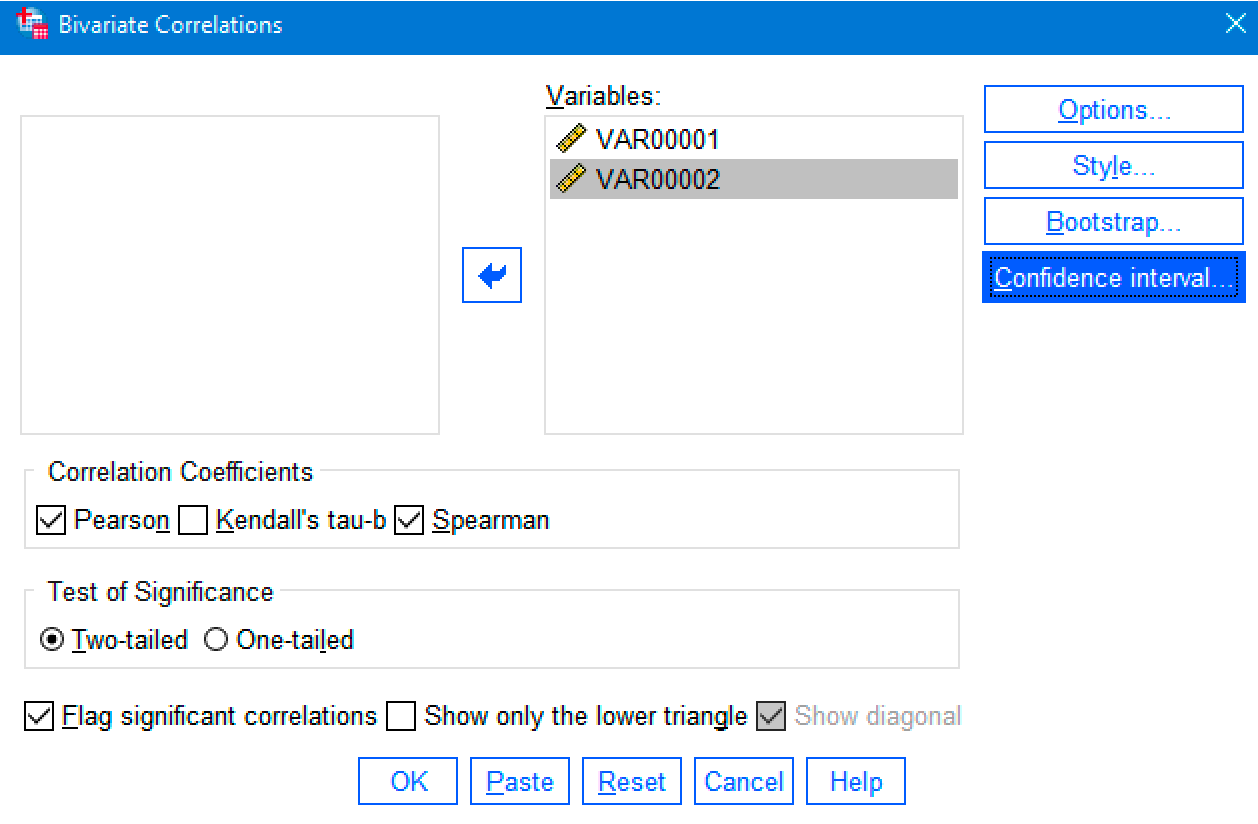
Figure 2.5: SPSS
Stap 4: Vergeet niet om de Syntax te gebruiken binnen SPSS.
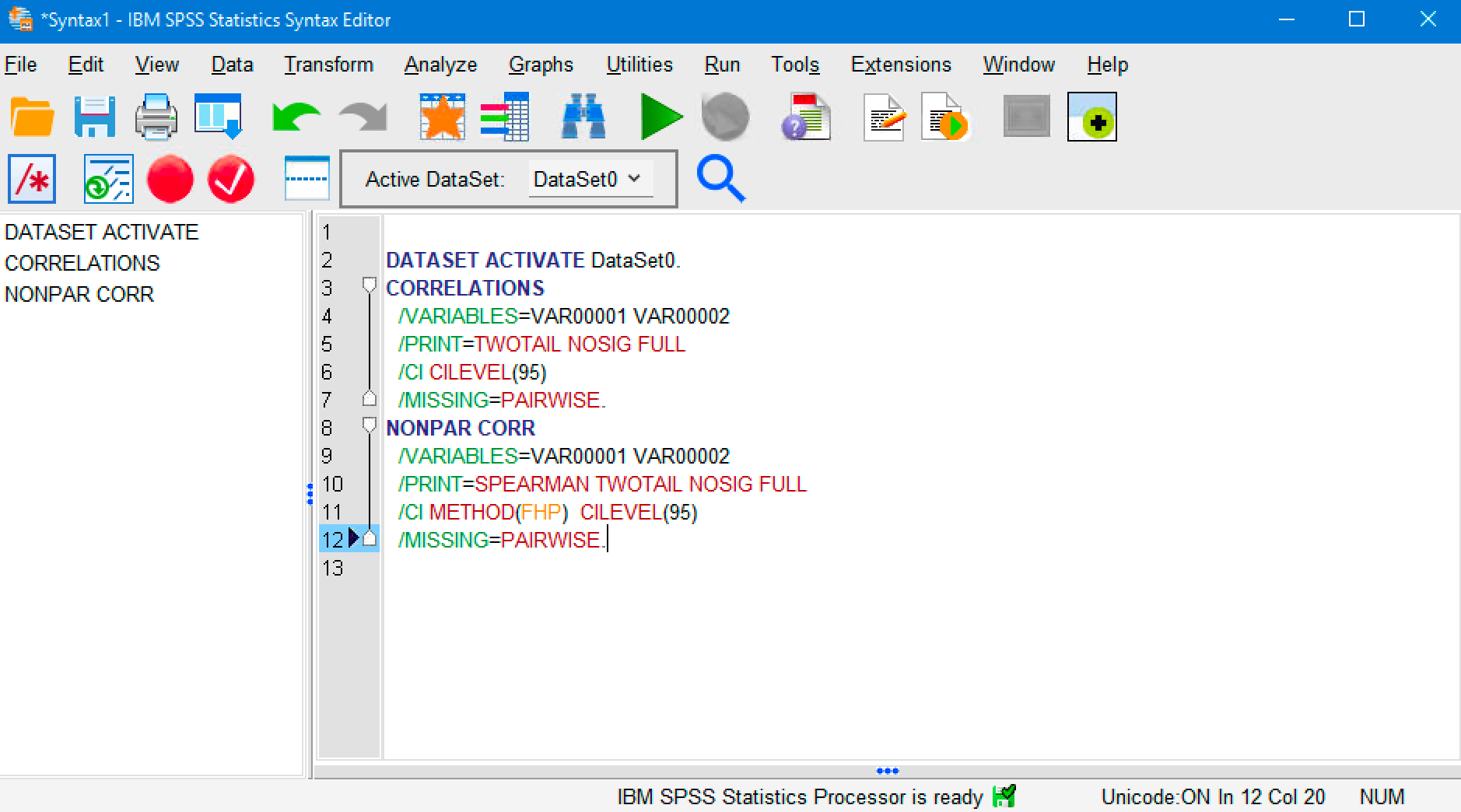
Figure 2.6: SPSS
Stap 5: Tot slot kunnen we de correlaties bekijken en interpreteren. In figuur 2.7 vinden we de resultaten voor \(\rho\), terwijl we in figuur 2.8 de resultaten voor \(r_s\). We vinden in deze figuren ook de \(p\)-waarde terug en een 95% betrouwbaarheidsinterval (\(95\% CI\)).
In figuur 2.6 zijn de resultaten weergegeven wanneer we de Pearson correlatie berekenen. In figuur 2.7 zijn de resultaten weergegeven wanneer we de Spearman correlatie berekenen.
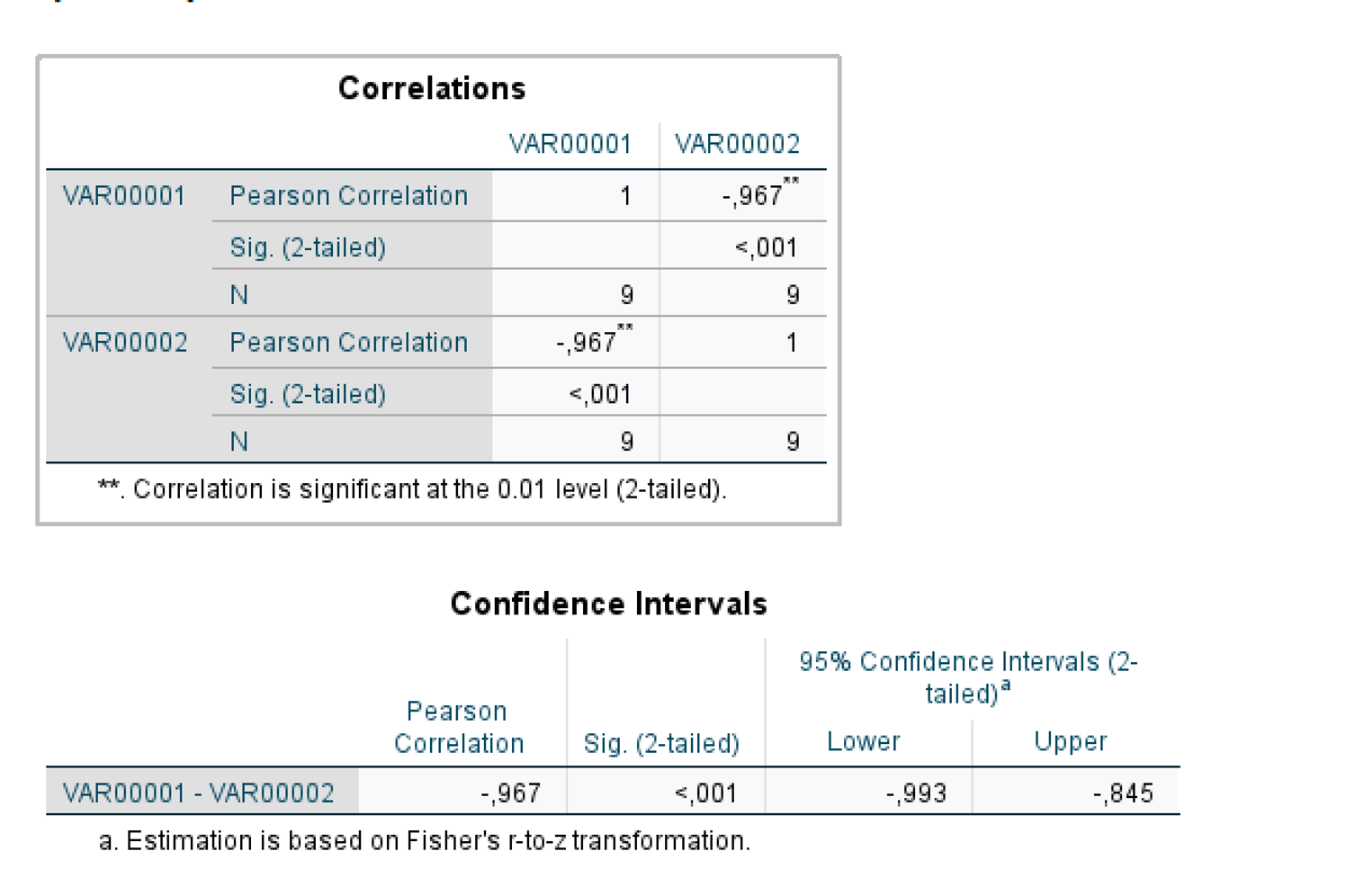
Figure 2.7: SPSS
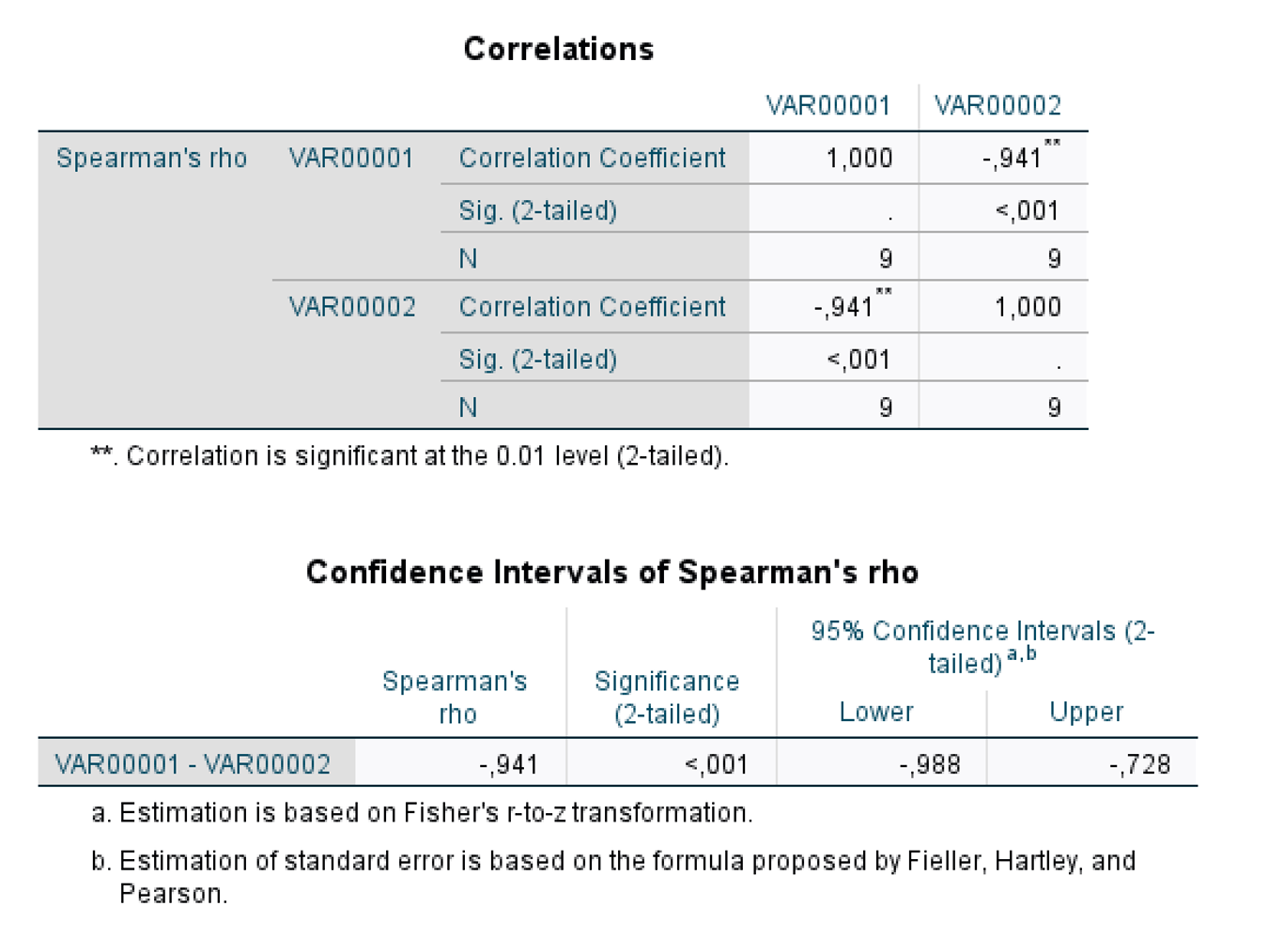
Figure 2.8: SPSS